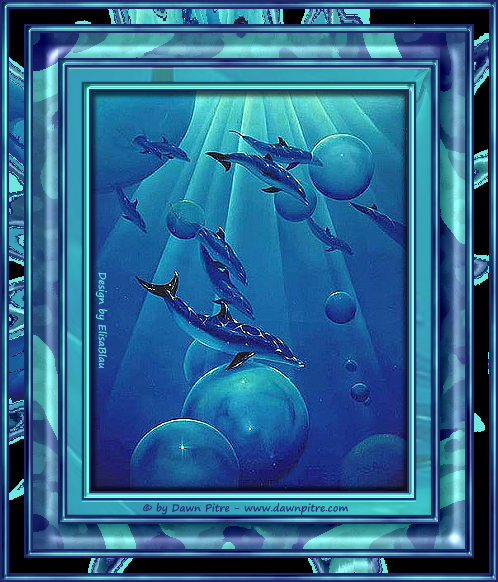Ich habe den Rahmen mit PI X3 gemacht, aber er ist sicher auch mit anderen PI-Versionen zu basteln.
Du brauchst hierfür:
- ein schönes Bild
- die Filter
- Muras Meister - Clouds
- Muras Meister - Pole Transform
- Muras Meister - Copies
- Artistic - Sponge
- Eye Candy 5 Impact - Glass
- Distrotions-Filters - Splash (der ist im FU)
Noch ein Tipp vorweg: Wenn du einen der Filter hier zum ersten Mal anwendest, ist es gut, dein Bild vor der Anwendung als Ufo zu speichern. Sollte dein PI dann bei der Filteranwendung abstürzen, kannst du nachher einfach an dieser Stelle weiterarbeiten. Vorher solltest du dann aber deinen Filter patchen.
Schritt 1:
- Öffne dein Bild, dupliziere es mit Strg+D und ändert die Größe der Kopie (mit Strg+G) so, dass die längste Kante 400 Pixel hat.
- Nachschärfen mit (Strg+Umsch+F) nicht vergessen !
- Nun kannst du das Originalbild wieder schließen.
- Suche dir aus deinem Bild eine schöne helle Vordergrundfarbe und eine dunkle Hintergrundfarbe aus.
Schritt 2 (kleiner Rahmen)
Achtung! Nur dieses eine Mal darfst du den Rahmen noch nicht einzubinden!!
Schritt 3
- Mit Umsch+N Arbeitsfläche gleichmäßg um 15 Pixel in der hellen Farbe erweitern. Mit dem Zauberstab markieren.
- Wende den Filter Muras Meister - Pole Transform mit folgenden Einstellungen an:

- Wende nun den Filter EyeCandy 5 Impact - Glass wie folgt an:

Der kleine Rahmen von vorhin sollte nun über der eben entstandenen Ebene im Ebenenmanager liegen - falls nicht, schiebe ihn nach oben.
- Drücke Strg+Umsch+M um alles einzubinden
Schritt 4 (kleiner Rahmen) wie in Schritt 2
- Mit Umsch+N erweiterst du die Arbeitsfläche gleichmäßg um 2 Pixel in der dunklen Farbe.
- Mit Umsch+N um 5 Pixel in der hellen Farbe erweitern.
- Mit Umsch+N erweiterst du die Arbeitsfläche gleichmäßg um 2 Pixel in der dunklen Farbe.
- Markiere mit dem Zauberstab den hellen Rahmen, Filter Muras Meister - Cloud mit den Standardeinstellungen anwenden
- Web-Schaltflächendesigner mit folgenden Einstellungen:

- Drücke Strg+Umsch+M um alles einzubinden
Schritt 5:
- Mit Umsch+N und Arbeitsfläche gleichmäßg um 25 Pixel in der hellen Farbe erweitern. Mit dem Zauberstab markieren.
- Nun den Filter Muras Meister - Copies mit folgenden Werten anwenden:

Auswahl bestehen lassen.
- Nun wendest du noch drei Mal nacheinander den Filter Artistic - Sponge mit den folgenden Einstellungen an:
 <
<
Nach der ersten Anwendung brauchst du nur Strg+T zu drücken, um den letzten Schritt zu wiederholen, also den gleichen Filter erneut anzuwenden.
- Nun wenden wir noch den Web-Schaltflächendesigner an - dieses mal aber mit folgenden Einstellungen:

- Drücke Strg+Umsch+M um alles einzubinden
Schritt 6 (kleiner Rahmen) wie in Schritt 2
- Mit Umsch+N erweiterst du die Arbeitsfläche gleichmäßig um 2 Pixel in der dunklen Farbe.
- Mit Umsch+N um 5 Pixel in der hellen Farbe erweitern.
- Mit Umsch+N erweiterst du die Arbeitsfläche gleichmäßg um 2 Pixel in der dunklen Farbe.
- Markiere mit dem Zauberstab den hellen Rahmen, Filter Muras Meister - Cloud mit den Standardeinstellungen anwenden
- Web-Schaltflächendesigner mit folgenden Einstellungen:

- Drücke Strg+Umsch+M um alles einzubinden
Schritt 7
- Mit Umsch+N Arbeitsfläche gleichmäßg um 15 Pixel in der hellen Farbe erweitern. Mit dem Zauberstab markieren.
- Wende den Filter Distortions Filters - Splash mit dem Wert 158 und ohne Haken bei Wrap around an:
- Drücke Strg+Umsch+M um alles einzubinden
- Der nächste Schritt hängt von deinem Bild ab, ich habe hier nun die ganzen schwarzen Flächen, die nach der Anwendung des Filters Splash da waren, mit dem Zauberstab (klick auf das +) markiert und sie dann mit einem roten, runden Farbverlauf aus zwei Rottönen der Hagebutten eingefärbt, um so das Rot im Bild etwas mehr zu betonen. Wenn du die Flächen schwarz lassen willst, kannst du das einfach so lassen.
Schritt 8 (kleiner Rahmen) wie in Schritt 2
- Mit Umsch+N erweiterst du die Arbeitsfläche gleichmäßg um 2 Pixel in der dunklen Farbe.
- Mit Umsch+N um 5 Pixel in der hellen Farbe erweitern.
- Mit Umsch+N erweiterst du die Arbeitsfläche gleichmäßg um 2 Pixel in der dunklen Farbe.
- Markiere mit dem Zauberstab den hellen Rahmen, Filter Muras Meister - Cloud mit den Standardeinstellungen anwenden
- Web-Schaltflächendesigner mit folgenden Einstellungen:

- Drücke Strg+Umsch+M um alles einzubinden
Schritt 9
Mit Strg+A alles markieren - Auswahl - Auswahl skalieren - Schrumpfen um 60, Haken bei Kasten
Noch einmal Auswahl - Auswahl skalieren - Schrumpfen um 31, Haken bei Kasten
Auswahl - Auswahl umkehren - Auswahl in Objekt umwandeln (=Strg+Umsch+O)
Schatten wie folgt anwenden:

Jetzt noch dein Wasserzeichen und evtl. Copyrighthinweise drauf - und speichern als jpg.
Diese Rahmen haben liebe Menschen nach meinem Tut gebastelt: